またwindows、mac、LinuxとすべてのOSに対応しているのはそう多くはありません。
今後は、Linux対応しているか?を視野に入れて、今後はPCを環境を構築していくいことで、Linuxオンリーの完全移行させても問題ない環境の整備を考慮することもひとつのPC環境を考えるうえで必要なことです。
下記に書かれているショートカットはMuseScoreであれば、Finale同様にカスタマイズが可能です。
またショートカットをshortcuts.xmlというファイルで管理されているので、移植も簡単。
In case anyone else has trouble copying over keyboard shortcuts, I'll outline what I did to transfer shortcuts (from Windows 10 to Mac OS Yosemite).
I found the file paths in https://musescore.org/en/handbook/revert-factory-settings, then I copied the PC file to my fresh Mac installation of MuseScore.
I did NOT restore factory settings.
1) On the old computer that has your MuseScore shortcuts, find the Shortcuts.XML file:
・ On a PC, it's in C:\Users\USERNAME\AppData\Local\MuseScore\MuseScore2\
・ On an older PC, it's in C:\Documents and Settings\USERNAME\Local Settings\Application Data\MuseScore\MuseScore2\
・ On a Mac, it's in Macintosh HD/Users/USERNAME/Library/Application Support/MuseScore/MuseScore2/
・ On a linux, OS HD /home/USERNAME/snap/musescore/REVISION NO/.local/share/data/MuseScore
2) Make a copy of the Shortcuts.XML file and send it to your new computer.
3) On the new computer, check if you already have a Shortcuts.XML file in the location from step 1. (If you do, you can rename it, move it elsewhere, or simply replace it with the new copy. I had just installed the program and hadn't made any preference changes, so I didn't have the file.)
4) If you are running MuseScore, save any changes and quit.
5) Copy your old computer's Shortcuts.XML file into the place it belongs on the new computer.
6) Open MuseScore and check whether your shortcuts work. (Mine did--hooray!)
I hope this helps someone! :)
MuseScoreで十分ですが、finaleもあぐら状態なら見捨てられることでしょう。有料版はフリーウェアに負けないくらい素晴らしい機能があれば、売れるので、頑張りどころでしょうか。
楽譜作成ソフトは音楽をする上では、必須アイテムです。
・楽譜作成ソフト Finale Vs MuseScore
機能は基本音符入力が主です。
作曲、音符入力はやはり楽譜作成ソフトを使う方が楽です。
DAWでステップ入力、リアルタイム入力が好きな人でも、実は楽譜作成ソフトを使った方がいろいろな面で、メリットがあります。
メリットは、音が音符になって目に見て分かり、理解できる点。
和声法を行うときは音符は必須です。もちろん、音符入力が大変と思うかもしれませんが、慣れてしまえば、ステップ入力よりも音符入力の方が早いのです。
好きなアーティストのスコアーを買って楽譜入力、もしくは、スキャニングで読み取りましょう。
その後、「Synthesia」のようなソフトでMIDI再生することで、弾けなくてもどんな動きをしているか分析できるようになります。
楽譜が読めなくても、大丈夫。
コンピューターがあれば、何でもできるw
有料で最も優秀な楽譜入力ソフト
Finale

ただし高価でアップグレードも割高。
アップグレード時のお布施必須。
5万円の価値は?
もちろん、作曲には楽譜ソフトは必須アイテムです。
https://bonjin003.blogspot.jp/2016/11/blog-post_28.html

http://amzn.to/2lcSUad
フリーの最強楽譜入力フリーソフト
MuseScore2.0

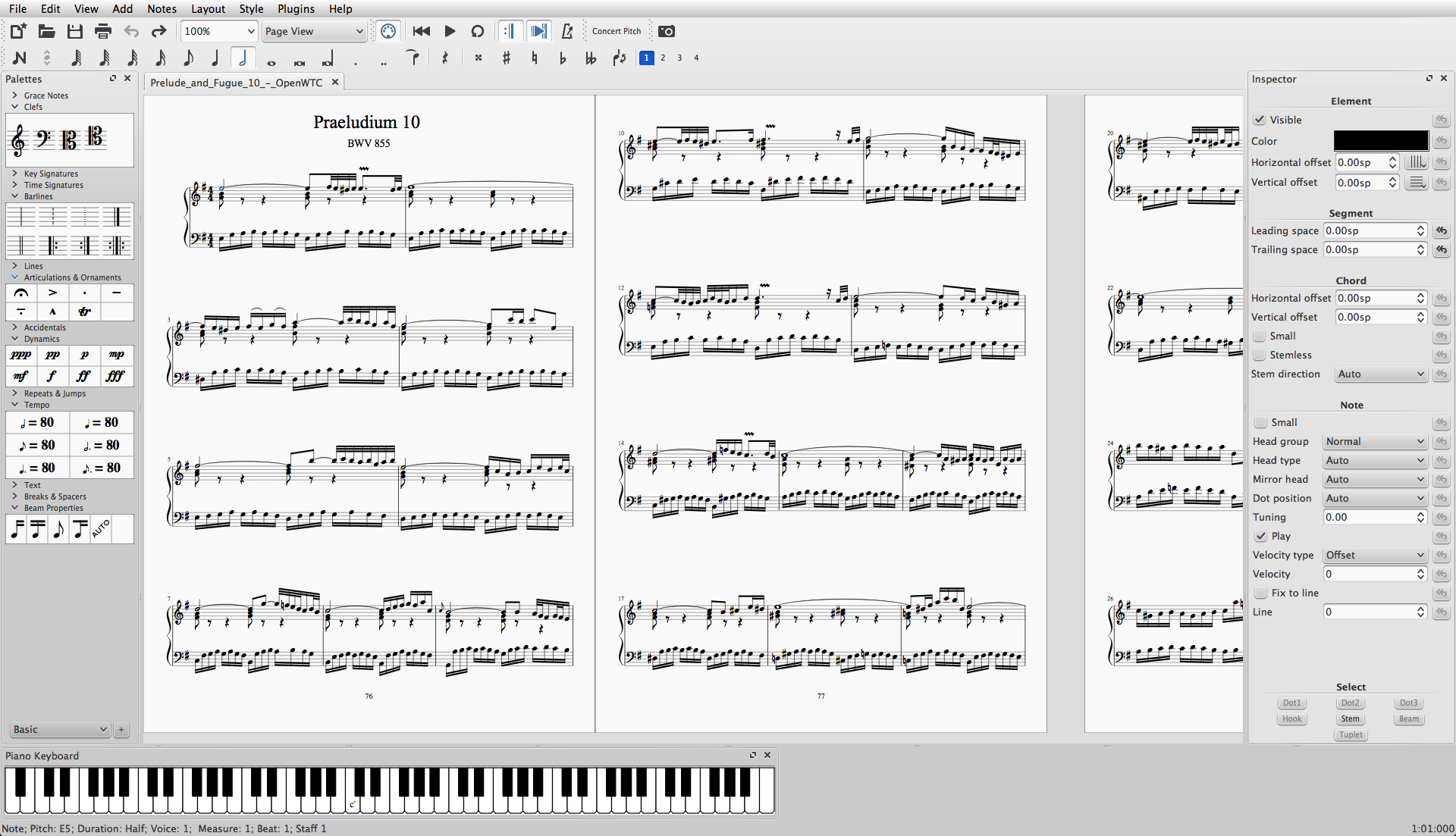
Finale同等に素晴らしい。
しかもフリー
Music XML3.0対応なので、楽譜データーのやり取りが可能。
https://musescore.org/ja
無料。
最強の楽譜入力ソフト
・楽譜入力ソフト+MIDIデータ加工ソフトが加算したソフト
Overture 5

MIDIデーターの加工が可能。
データをDAWに持っていかなくても良い。
https://sonicscores.com/overture/
・DAWソフト
DAWソフトは音楽が形成されて来た時に、必要になります。簡素化MIDIデーターに様々なニュアンスと表現を着ける必要があったり、MIDIデーター加工の役割が強い。
音楽とは別の世界です。
アーティキュレーション、サウンド編集、音場の改善、ミキシング技術などなど、音楽とは違う少々異なった技術が必要。
EDMはまさにDAWでしか作成できない音楽です。しかし、音楽とは程遠い、midiデーターの加工作業ばかりで、全く面白くないw
DAWはMIDIデーター加工屋さんです。
EDMを作成する人はDAWの達人ですw
楽譜作成ソフト FinaleとMuseScoreで速攻音符入力
楽譜入力ソフトは、FinaleとMuseScoreを使います。
http://www.finalemusic.jp/
https://musescore.org/ja/%E3%83%8F%E3%83%B3%E3%83%89%E3%83%96%E3%83%83%E3%82%AF/%E9%9F%B3%E7%AC%A6%E3%81%AE%E5%85%A5%E5%8A%9B
初めは少々戸惑いましたが、音符入力に関して、素晴らしいパフォーマンスを発揮してくれます。
タブレット画面をちまちま譜線に合わせてタッチするなんて馬鹿げた行為は不要。
昔のDTPで数値入力していくよりも早く入力できます。
そして譜面で見る方がはるかに理解しやすい。
また譜面入力したものをDAWで加工して音楽を仕上げることが出来ます。
デモバージョンでも使って、試してから買ってみるのもありです。
デモバージョンは古いバージョンしかないみたいですが。
異なったソフト同士の楽譜情報の受け渡しには、MusicXML Ver2が必要です。
Finaleから様々な楽譜作成ソフトとやり取りするには、MusicXMLのVer2以降で出力して使いましょう。
Finale VS MuseScore ステップ入力方法
テンキーが必須です。
ステップ入力
・Finale MuseScoreともに同じ
・音符切り替えは「テンキーの数字」で切り替え
全音符=「7」
2分音符=「6」
4分音符=「5」
8分音符=「4」
16分音符=「3」
32分音符=「2」
・Finaleのみ
・音符配置決定「エンター」キーで音符入力。
・Finale MuseScoreともに同じ
・CDEFGABで音符入力。
・Finale MuseScoreともに同じ
・音符の位置は「上下の矢印」キー、またはアルファベット入力
矢印の方が分かりやすい。
「↑」、「↓」
エンターキーで音符は決定されます。
・Finale MuseScoreともに同じ
・休符の入力は、音符を入力後、キーボードの「R」ボタン
音符を入力した後で、「R」を押します。
1分、2分、4分、8分など、それぞれ、上の操作で、音符入力後に「R」を押すだけ。
・Finale MuseScoreともに同じ
・音符の修正は「←」「→」で音符移動して、色のついた音符を「↑」、「↓」で修正
修正するには、横矢印キーで移動して、上下矢印キーで修正。
・Finaleのみ
・♯と♭、ナチュラルはテンキーの「+」「-」キー、譜点はテンキー「・」
譜点はテンキー「・」キー入力。
・Finale MuseScoreともに同じ
・和音入力は根音を入力後、キーボードの「数字」キーを度数入力。
和音は根音を決めた後に、3度上に音符を置きたかったら、キーボードの「3」を入力。
・Finale
1度上=「1」
2度上=「2」
3度上=「3」
4度上=「4」
5度上=「5」
6度上=「6」
7度上=「7」
オクターブ上=「8」
1度上=「1」
2度上=「2」
3度上=「3」
4度上=「4」
5度上=「5」
6度上=「6」
7度上=「7」
オクターブ上=「8」
・和音入力は根音を入力後、キーボードの「数字」キーを度数入力。
・MuseScore
和音は根音を決めた後に、3度上に音符を置きたかったら、キーボードの「3」を入力。
1度上=「alt」+「1」
2度上=「alt」+「2」
3度上=「alt」+「3」
4度上=「alt」+「4」
5度上=「alt」+「5」
6度上=「alt」+「6」
7度上=「alt」+「7」
オクターブ上=「alt」+「8」
・Finale MuseScoreともに同じ
・ミス入力、操作を間違えた場合は、「control」+「Z」で取り消し。
「control」+「Z」で直前に行った作業を取り消しできます。
「control」+「Z」を何度も押せば、作業前にどんどん戻っていけます。
「control」+「Z」を押しすぎた場合、「control」+「Y」で戻したものを取り消すことが出来ます。
・譜線段落の移動は「control」+「矢印」
「control」+「↑」で上の段に移動。
「control」+「↓」で下の段に移動。
・アーティキュレーション記号読み出しはテンキー「*」ボタン
アーティキュレーションの選択画面はテンキー「*」で画面呼び出して、選択。
場所の指定は、音符が選択されている場所になります。音符の色が変わっている場所です。
・タイは、「変形図形」ツールボタンを押したのち、音符の上でマウス左ボタンを「ダブルクリック」
クレッシェンド「<」とタイの絵柄が書かれたボタンが画面の上にありますので、そのツールボタンを押します。
・Finale
・スラーはテンキーの「/」ボタン
・MuseScore
・「T」
場所の指定は、音符が選択されている場所になります。音符の色が変わっている場所です。
・符尾の切り離しは、キーボードの「/」ボタン
場所の指定は、音符が選択されている場所になります。音符の色が変わっている場所です。
・クレッシェンド、デクレッシェンドは、「変形図形」ツールボタンを押したのち、書きたい音符の上の場所でマウス左ボタンを「ダブルクリック」して伸ばす場所までドラッグ。
クレッシェンド「<」とタイの絵柄が書かれたボタンが画面の上にありますので、そのツールボタンを押します。
・コピーする時、速く入力するコツ
1.メロディーパート(単音)の入力する時、リズムだけ入力します。
音程は後でいいので、とにかく音価だけテンキーで決めてバシバシエンターを押して入力
2.音程を入力する。
上下矢印で音程を入力する。
コピーや写譜の場合、音価と音程を分けて入力することで、格段と早くなります。
またレイヤー切り替えが複数ボタンなので、ショートカットキー割り当てツールTGツールを活用して自分の好みにショートカット変更
ショートカットを自分で好きなキーに割り当てる。
ステップ入力オプションで、編集。
TGツール
http://www.tgtools.com//index-en.htm
有料オプション TGツールプロ
http://ws.finalemusic.jp/UserManuals/Finale2012Win/Content/Finale/Menu_Shortcuts_plug-in.htm












%E3%81%AE%E3%81%8A%E3%81%BB%E3%82%99%E3%81%88%E3%81%8B%E3%82%99%E3%81%8D.png)
